A useful way to edit in Google Photos
Google Photos, which started as the default gallery app for Android devices, has now developed into a good platform for backing up media files, editing photos and videos, and collecting memories.
Moreover, due to the editing feature available in Google Photos, the user does not need to install any other photo editing app. You can make your photos and videos great in Google Photos itself.
1. Photo brightening feature
A photo editing tab is provided by default in Google Photos. By clicking on that tab, you can use features such as adding light, shading, black and white to the photo.
For this, click on the photo you want to edit. 'Edit' button can be seen at the bottom of the screen. You can edit using the available features by clicking on that button. More than a dozen features can be used in it.
2. Google Photos Filters
The use of filters is mandatory when it comes to photo editing. Different types of filters can be used in Google Photos as well. After going to the photo edit option and swiping to the left on the screen, the filter option appears.
More than a dozen filters are also available in Google Photos.
3. Crop and rotate feature
If the angle of the photo is damaged, or if you need to remove various unnecessary objects in the photo, you can crop and rotate it from Google Photos.
For this, you can see the crop option after going to the edit option of the photo and scrolling to the left. You can crop and rotate the photo from within the same option.
4. Other useful features
Other useful editing features are also available in Google Photos. The user can blur the photo, remove unnecessary objects from the photo and keep the photo in portrait mode.
Under the adjust option within the photo edit option, there are portrait light, blur, magic eraser, color focus and sky feature.
5. Photo light adjustment feature
Features such as adding light to photos, adjusting brightness, reducing saturation, color contrast, skin tone, etc. are also available through Google Photos.
You can manage the lights of the photo using this feature.
6. Draw a photo or write a text
You can also add text and text to Google Photos as per your wish.
For this, you can use this feature by going to the edit option of the photo and swiping to the left and finally clicking on the option called 'Markup'. Pen, highlighter and text features are available under Markup.
7. A feature to extract only the clips you need from a video
As in photos, there are various editing features available in videos as well. You can also cut only the clip you need from the video in Google Photos.
For this, after opening the video and clicking on the 'edit' option at the bottom of the screen, you can see the options like crop, adjust, filter etc.
Other options will work like in the photo, but from the crop option, you can cut only the clip you want from the video.
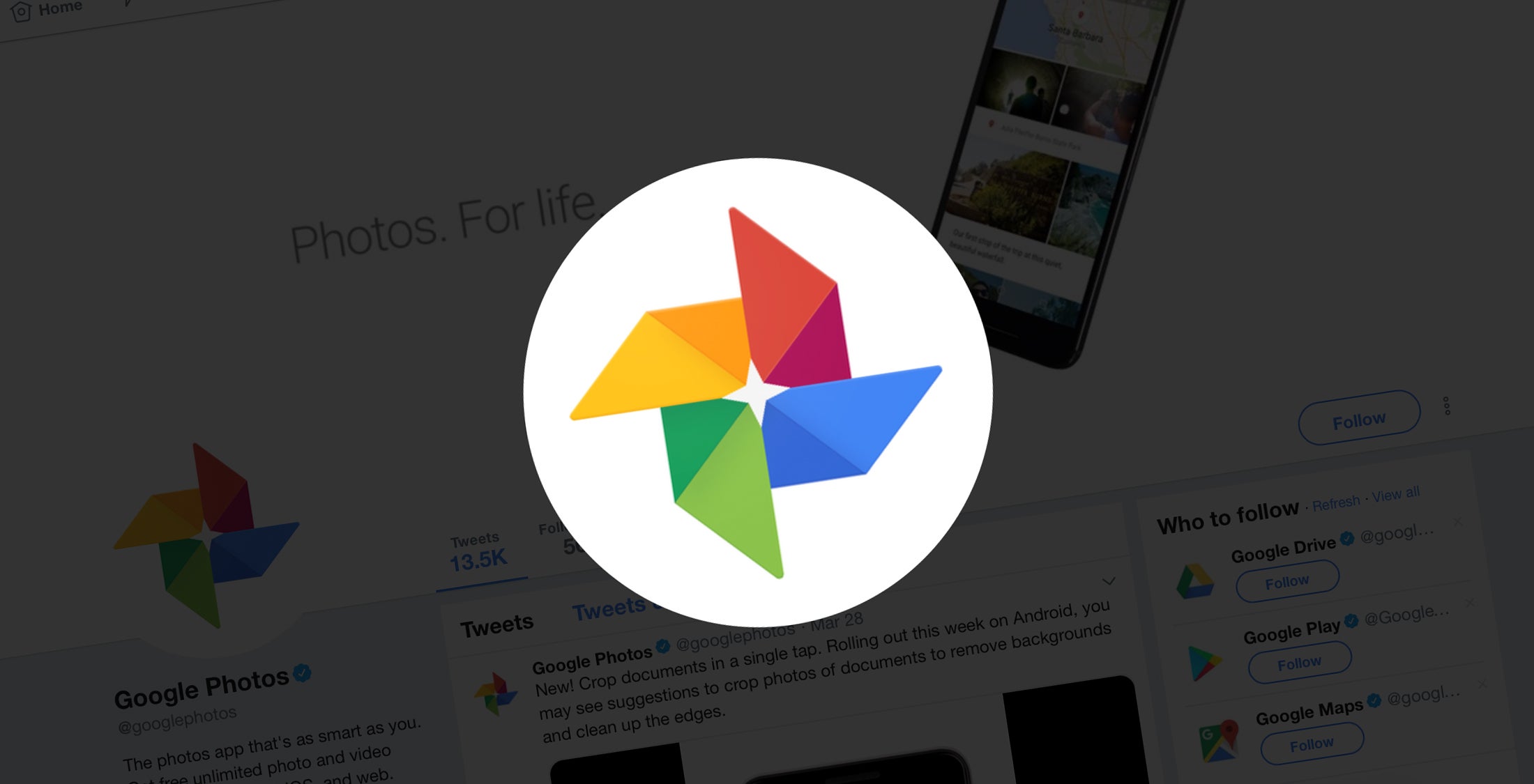
Comments
Post a Comment
If you have any doubts. Please let me know.